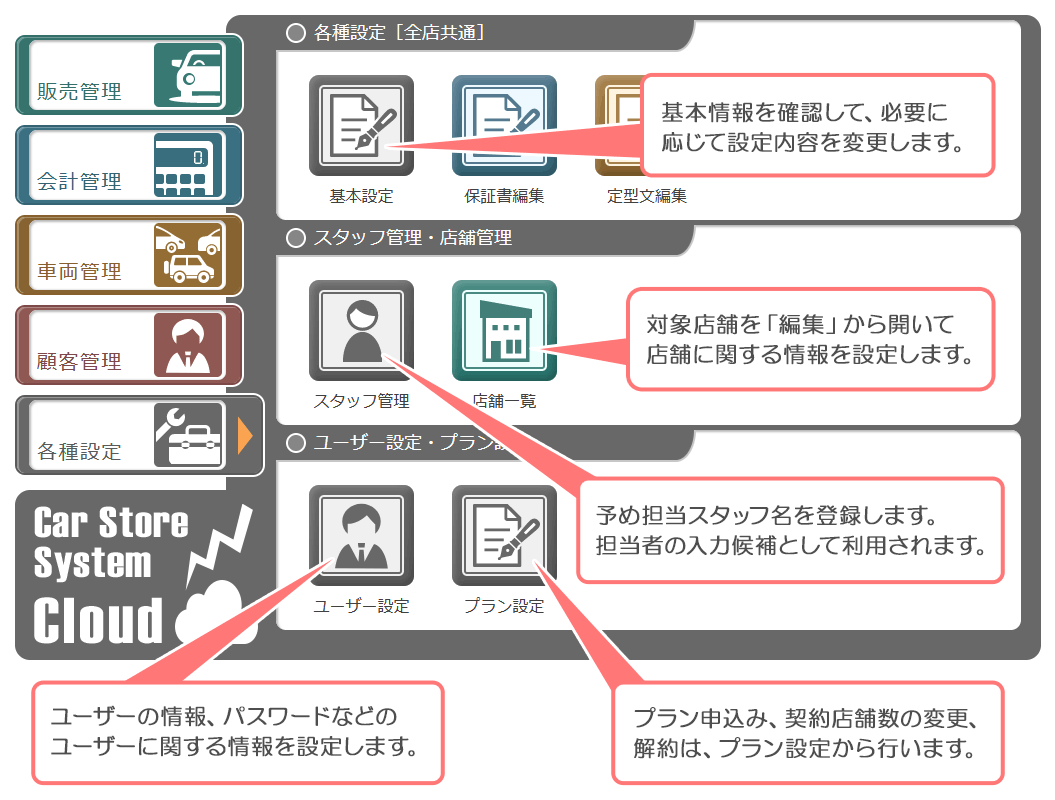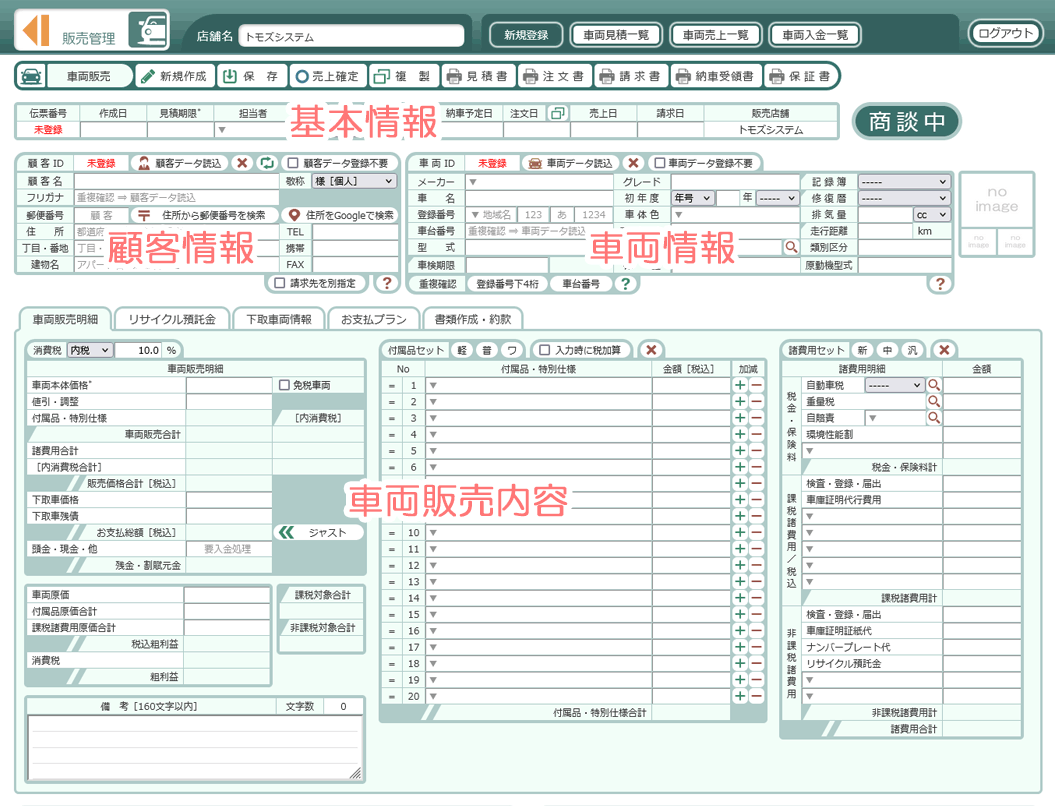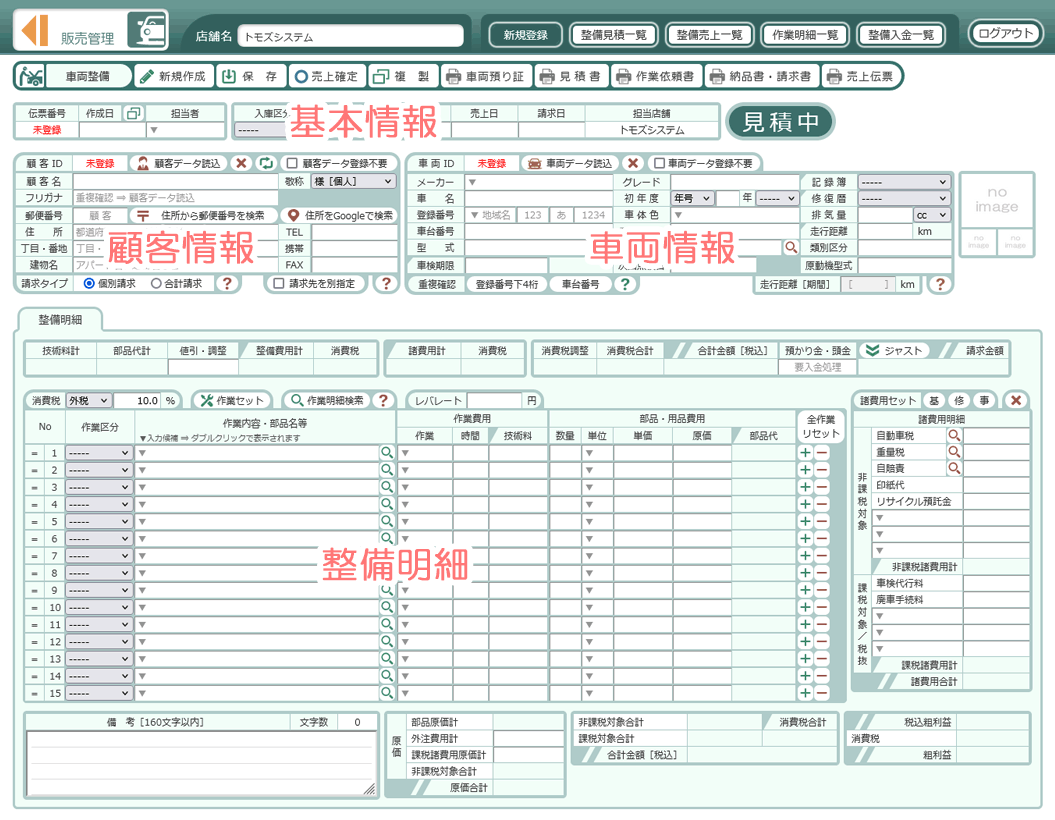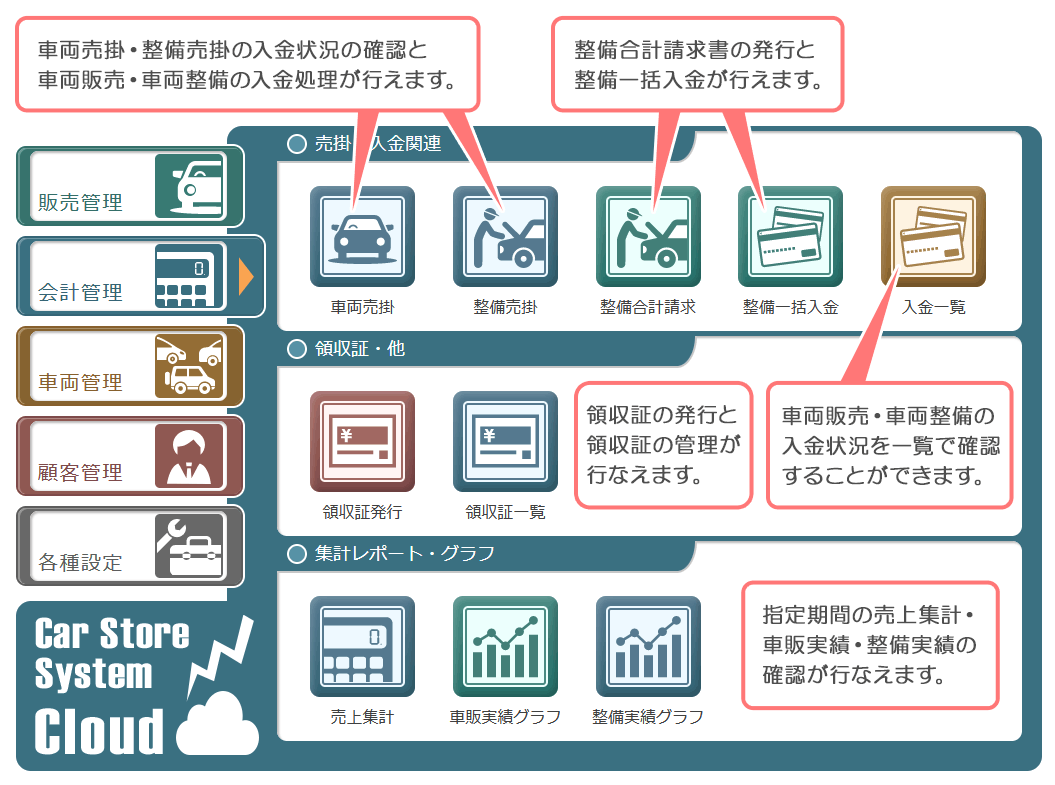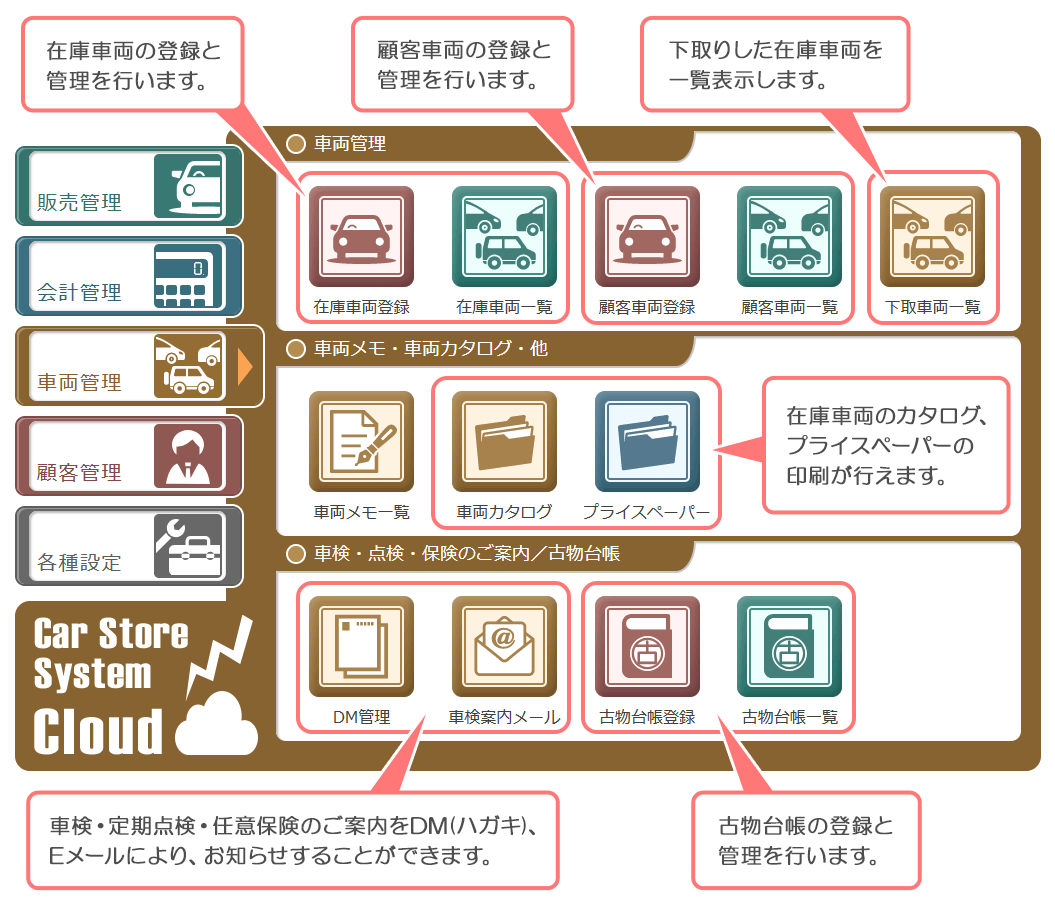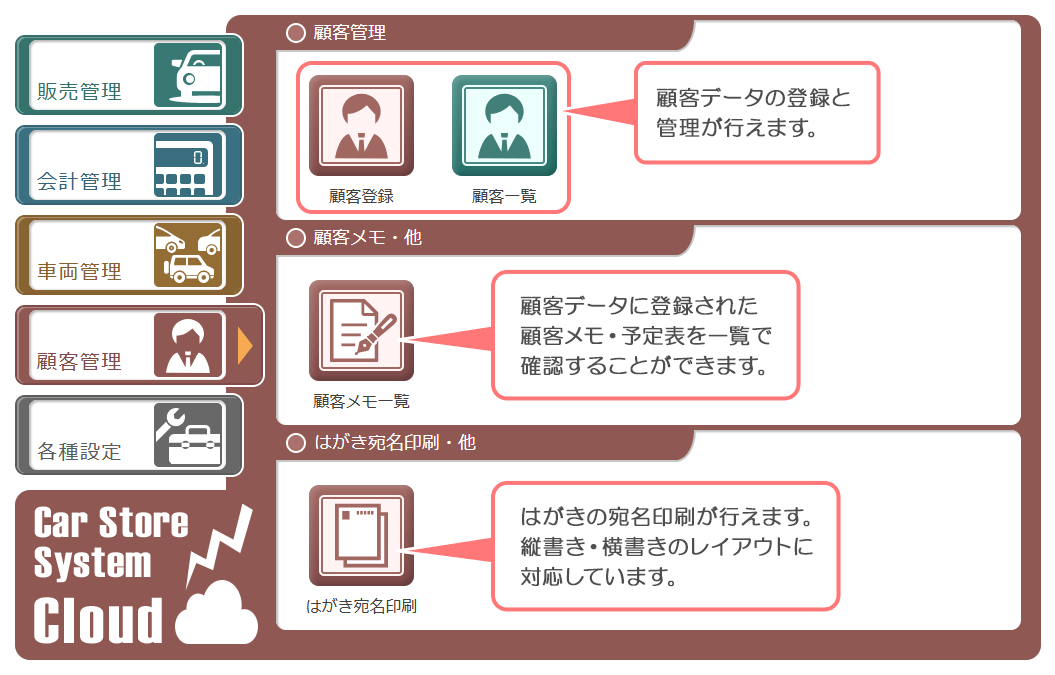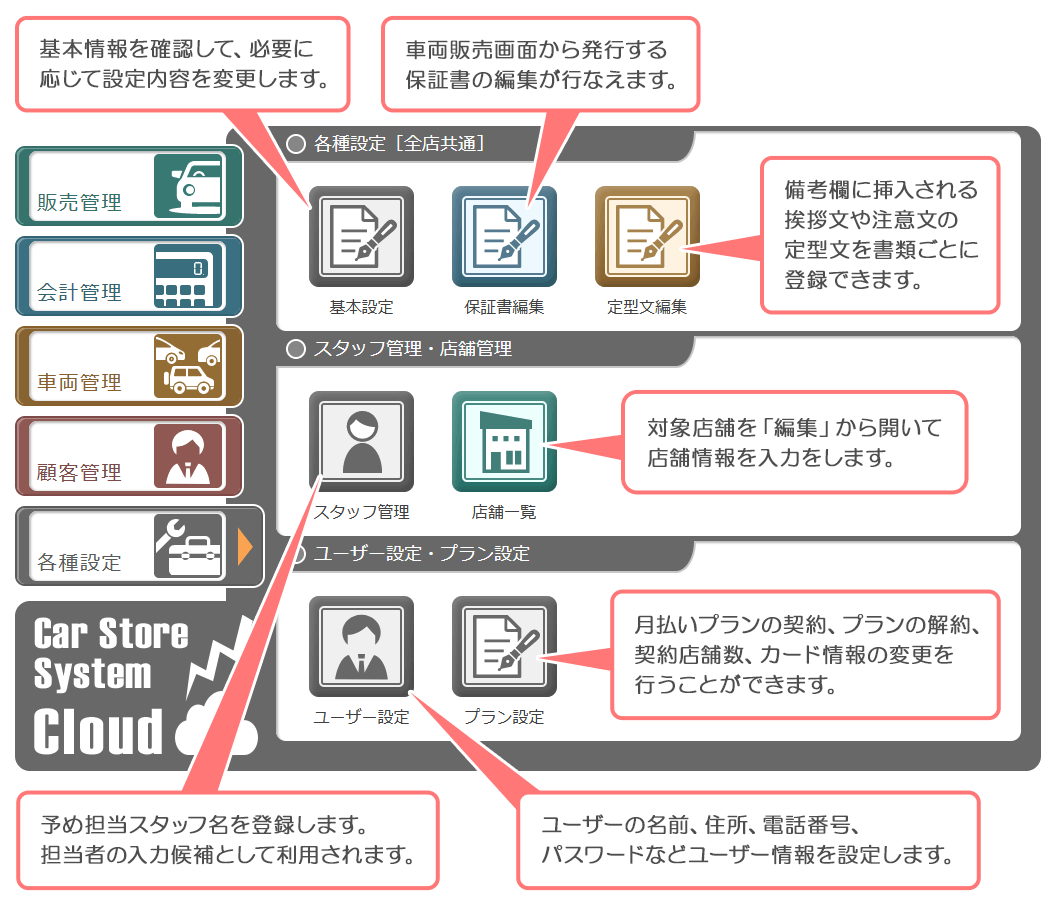初めてのご利用について
初めてのご利用の前に予め設定や登録が必要な「各種設定」項目を紹介いたします。
- 基本設定 ⇒ 全ての契約店舗にて共通で使用する基本設定です。消費税、レバレート、締日の初期値など、必要に応じて設定の変更を行なってください。
- スタッフ管理 ⇒ 予め担当スタッフ名を登録します。ここで登録することで担当者の入力候補として表示されるようになります。
- 店舗一覧 ⇒ 編集 ⇒ 店舗名、住所、連絡先、古物商許可番号、インボイス登録番号、社印、ロゴ画像、振込先など、店舗ごとの情報を設定します。印刷などに反映される店舗情報は、この登録情報から取得します。
- ユーザー設定 ⇒ 弊社からの連絡やお知らせ、契約等に利用されるユーザー情報の設定やパスワード変更などが行えます。
ユーザー情報は、店舗情報ではありませんので、ご注意ください。
- プラン設定 ⇒ 月払いプランの契約、プランの解約、契約店舗数の変更、クレジットカード等の情報変更などはプラン設定から行います。
拡大
販売管理[車両販売]
販売管理[車両販売]の[新規登録]から車両見積データ作成の流れを紹介いたします。
- 基本情報 ⇒ 作成日・見積期限・担当者・販売区分・販売仕様・納車予定日・注文日・売上日等の基本情報の入力をしてください。
- 顧客情報 ⇒ 既に顧客データが登録されている場合は「顧客データ読込」から顧客一覧を呼び出して顧客データを選択します。
顧客データが登録されていない場合は顧客登録を行います。また顧客登録を行わなくても売上確定時には顧客情報を元に自動的に顧客データとして登録されます。
顧客登録が不要な場合は「顧客データ登録不要」をチェックすると、売上確定時にも顧客データとして登録されません。請求先の別指定も行えます。
- 車両情報 ⇒ 既に車両データが登録されている場合は「車両データ読込」から車両一覧を呼び出して車両データを選択します。
車両データが登録されていない車両の場合は車両登録を行います。また車両登録を行わなくても売上確定時には車両情報を元に自動的に車両データとして登録されます。
車両登録が不要な場合は「車両データ登録不要」をチェックすると、売上確定時にも車両データとして登録されません。
- 車両販売内容 ⇒ 自動車販売に必要な項目や金額等を入力します。
- 保存 ⇒ 必要な項目の入力が全て完了しましたら「保存」してください。車両見積データとして保存され、車両見積一覧に表示されるようになります。
- 印刷 ⇒ 必要に応じて、見積書、注文書、請求書、納車受領書、保証書、その他に委任状、譲渡証明書などの名義変更用書類。
保管場所自認書、保管場所使用承諾証明書などの車庫証明用書類の各種書類。約款[車両販売の契約条項]の印刷が行なえます。
- 売上確定 ⇒ 売上が確定しましたら「売上確定」をクリックしてください。車両売上データとして保存され、車両売上一覧、車両入金一覧、会計管理の車両売掛一覧に表示されるようになります。
「頭金・現金」がある場合は売上確定時に入金画面に移動して入金処理を行います。
- 入金処理 ⇒ 入金が行なわれた場合は、車両入金一覧、または会計管理の車両売掛一覧から対象データの「入金処理」をクリックして入金処理を行ってください。
入金処理から領収証の発行も行えます。
拡大
販売管理[車両整備]
販売管理[車両整備]の[新規登録]から整備見積データ作成の流れを紹介いたします。
- 基本情報 ⇒ 作成日・担当者・入庫区分・入庫日・出庫日・売上日等の基本情報の入力をしてください。
- 顧客情報 ⇒ 既に顧客データが登録されている場合は「顧客データ読込」から顧客一覧を呼び出して顧客データを選択します。
顧客データが登録されていない場合は顧客登録を行います。また顧客登録を行わなくても売上確定時には顧客情報を元に自動的に顧客データとして登録されます。
顧客登録が不要な場合は「顧客データ登録不要」をチェックすると、売上確定時にも顧客データとして登録されません。請求先の別指定、個別請求・合計請求の指定も行えます。
- 車両情報 ⇒ 既に車両データが登録されている場合は「車両データ読込」から車両一覧を呼び出して車両データを選択します。
車両データが登録されていない車両の場合は車両登録を行います。また車両登録を行わなくても売上確定時には車両情報を元に自動的に車両データとして登録されます。
車両登録が不要な場合は「車両データ登録不要」をチェックすると、売上確定時にも車両データとして登録されません。
- 整備明細 ⇒ 自動車整備に必要な項目や金額等を入力します。
- 保存 ⇒ 必要な項目の入力が全て完了しましたら「保存」してください。整備見積データとして保存され、整備見積一覧に表示されるようになります。
- 印刷 ⇒ 必要に応じて、車両預り証、見積書、作業依頼書、納品書・請求書、売上伝票の印刷が行なえます。
- 売上確定 ⇒ 売上が確定しましたら「売上確定」をクリックしてください。整備売上データとして保存され、整備売上一覧、整備入金一覧、会計管理の車両売掛一覧に表示されるようになります。
「預かり金・現金」がある場合は売上確定時に入金画面に移動して入金処理を行ってください。
- 入金処理 ⇒ 入金が行なわれた場合は、整備入金一覧、または会計管理の整備売掛一覧から対象データの「入金処理」をクリックして入金処理を行ってください。
入金処理から領収証の発行も行えます。
拡大
会計管理
会計管理の各項目の役割を紹介いたします。
- 車両売掛 ⇒ 車両売掛の入金状況の確認と車両販売の入金処理が行えます。入金処理時に領収証の発行も行えます。
- 整備売掛 ⇒ 整備売掛の入金状況の確認と車両整備の入金処理が行えます。入金処理時に領収証の発行も行えます。
- 整備合計請求 ⇒ 請求タイプが[合計請求]で未回収残高ありの車両整備データを締日で抽出して合計請求書の発行が行えます。前回請求からの繰越残高にも対応しています。
- 整備一括入金 ⇒ 請求タイプが[合計請求]で未回収残高ありの車両整備データに対して一括入金処理が行えます。一括入金された金額に対する領収証発行も行えます。
- 入金一覧 ⇒ 車両販売・車両整備の入金状況を一覧で確認することができます。入金一覧から領収証の発行も行えます。
- 領収証発行・領収証一覧 ⇒ 領収証の発行と領収証の管理が行なえます。領収証発行では、車両販売・車両整備以外の領収証の発行も行えます。
- 売上集計・車販実績グラフ・整備実績グラフ ⇒ 指定期間の売上集計・車販実績・整備実績の確認が行なえます。
拡大
車両管理
車両管理の各項目の役割を紹介いたします。
- 在庫車両登録・在庫車両一覧 ⇒ 在庫車両データの登録と管理が行えます。
- 顧客車両登録・顧客車両一覧 ⇒ 顧客車両データの登録と管理が行えます。
- 下取車両一覧 ⇒ 下取りした在庫車両データを一覧表示します。※車両データの編集画面で「下取車両一覧に表示」のチェックを外すと下取車両一覧には表示されなくなります。
- 車両メモ一覧 ⇒ 車両データに登録された車両メモ・予定表を一覧で確認することができます。
- 車両カタログ ⇒ 在庫車両データのカタログ印刷が行えます。
- プライスペーパー ⇒ お好みのカラーを選択して、在庫車両データのプライスペーパー印刷が行えます。
- DM管理・車検案内メール ⇒ 車検・定期点検のご案内をDM(ハガキ)やメールでお知らせすることができます。
- 古物台帳 ⇒ 古物台帳データの登録と管理が行えます。
拡大
顧客管理
顧客管理の各項目の役割を紹介いたします。
- 顧客登録・顧客一覧 ⇒ 顧客データの登録と管理が行えます。
- 顧客メモ一覧 ⇒ 顧客データに登録された顧客メモ・予定表を一覧で確認することができます。
- はがき宛名印刷 ⇒ はがきの宛名印刷が行えます。レイアウトは、縦書き・横書きから選択できます。また郵便番号の赤枠印刷にも対応しています。
拡大
各種設定
各種設定の各項目の役割を紹介いたします。
- 基本設定 ⇒ 全ての契約店舗にて共通で使用する基本設定です。消費税、見積有効期間、レバレート、販売利益、締日の初期値など、必要に応じて変更してください。
- 保証書編集 ⇒ 車両販売登録画面から印刷する「保証書」の「保証内容」と「保証適用外事項」を編集することができます。
- 定型文編集 ⇒ 車両販売の見積書、請求書、車両整備の見積書、納品書・請求書に対して、予め「挨拶文」や「注意文」を定型文として登録できます。
定型文は、印刷時に備考欄の先頭に挿入されます。
- スタッフ管理 ⇒ 予め担当スタッフ名を登録します。ここで登録することで担当者の入力候補として表示されるようになります。1店舗に付き50名まで登録できます。
- 店舗一覧 ⇒ 編集 ⇒ 店舗名、住所、連絡先、古物商許可番号、インボイス登録番号、社印、ロゴ画像、振込先など、店舗情報の入力をします。印刷などに反映される店舗情報は、この登録情報から取得します。
2店舗以上のプランに変更すると店舗登録ボタンが表示されるようになります。
- ユーザー設定 ⇒ ユーザーの名前、住所、電話番号、パスワードなどユーザー情報を設定します。ユーザー情報に変更が生じた場合は、このページで変更してください。
- プラン設定 ⇒ 月払いプランの契約、プランの解約、契約店舗数の変更、クレジットカード等の情報変更などはプラン設定から行います。
拡大